How To Connect Raspberry Pi To Windows 10 Laptop
How tin I connect to a Raspberry Pi?
SSH - A Secure connexion betwixt computers over a local or world wide network. Typically in the form of a command line interface (shell)
VNC - An insecure connection between computers over a local or earth wide network. Used to "come across" the screen of a remote computer by sending the desktop over a network. The user tin can then use their keyboard and mouse to control the remote desktop.
So what is the goal of this blog mail?
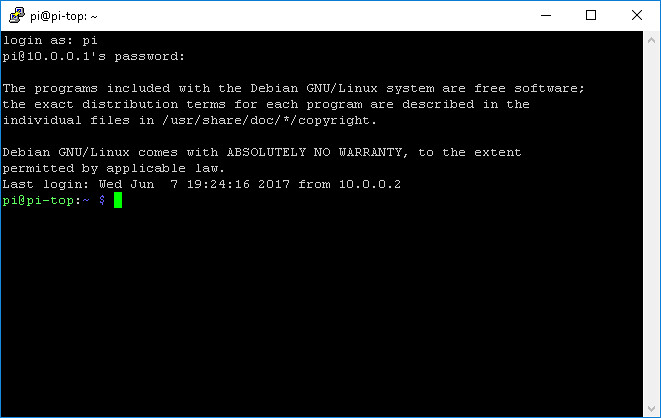
To bear witness how a Windows 10 computer tin can exist directly connected to a Raspberry Pi 3 using SSH and VNC over a direct Ethernet connectedness
This arroyo requires no router or WiFi as the but connexion is between the Pi and your Windows 10 device.
For this project nosotros will need
- A Raspberry Pi with Ethernet (Pi B, Pi two, Pi 3)
- The latest Raspbian operating arrangement flashed on to a micro SD card (official instructions)
- An Ethernet cable
- A USB to micro USB atomic number 82
- A Windows x laptop
On your Windows 10 laptop
Lets download the tools that we shall use.
SSH
We shall use Putty, an SSH client for Windows. Then head over to the putty website and download the version for Windows
Now install Putty by double clicking on the file that you lot have downloaded.
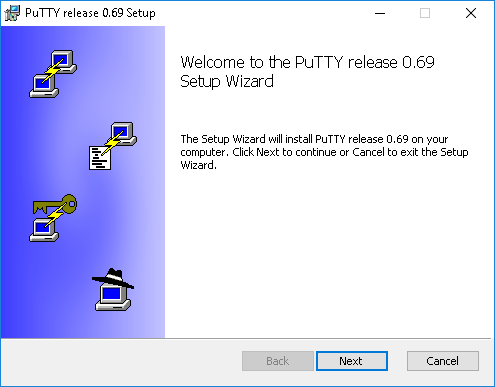
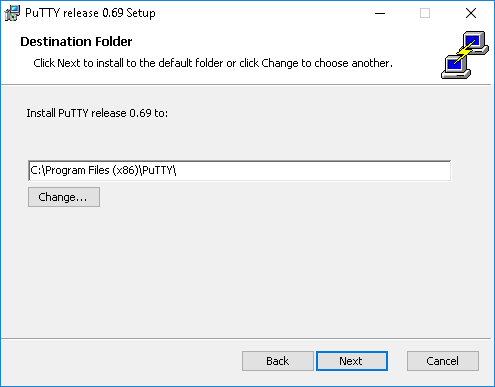
Y'all will now exist able to find Putty in the menu.
VNC Viewer
We shall utilize RealVNC Viewer to view the desktop of our Raspberry Pi, so head over to the RealVNC Viewer website and download the version for Windows. This will not demand whatever installation, it is a unmarried file that tin be double clicked to run.
Your Raspberry Pi micro SD card
Have the micro SD menu out of your Pi, and using an SD bill of fare adapter insert the carte du jour into your laptop.
The bulldoze will open, it is called Kick and information technology contains the file necessary to kick your Raspberry Pi, only similar the BIOS of your laptop.
There is i file that we are interested in, and this is cmdline.txt (which might await like cmdline on Windows.)
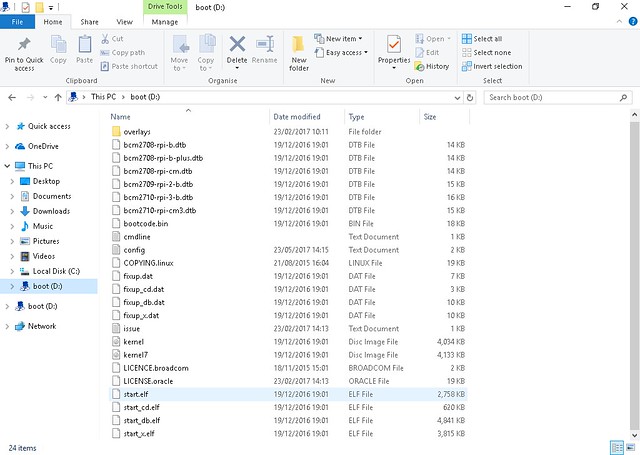
Open the file with notepad, you will see that it is one long line...exercise non change that! The cmdline file has to be one long line.
dwc_otg.lpm_enable=0 console=serial0,115200 console=tty1 root=/dev/mmcblk0p2 rootfstype=ext4 lift=deadline fsck.repair=yes rootwait Yes this line has been wrapped, merely information technology was once a long line
Nosotros are going to add a configuration step that will gear up the IP address of the Pi to a hard coded value. Nosotros demand to hard lawmaking the IP address so that we can guarantee that nosotros tin can connect. So at the end of the line add the following.
ip=x.0.0.1 And then now cmdline.txt looks like this
dwc_otg.lpm_enable=0 console=serial0,115200 console=tty1 root=/dev/mmcblk0p2 rootfstype=ext4 elevator=deadline fsck.repair=yes rootwait ip=10.0.0.1 Write downwards this IP address
Save the file!
At present to ensure that we can SSH into the Pi, create a new file in BOOT called sshthen eject the bill of fare from your Windows 10 device.
Set the Ethernet Connection on your Windows 10 auto.
Our Pi has an IP accost of 10.0.0.1 and then we need to fix our Windows 10 laptop's Ethernet connection to the same IP range.
So we start by clicking on the Network / WiFi icon in the lesser right of the screen, and selecting Network Settings
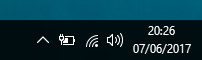
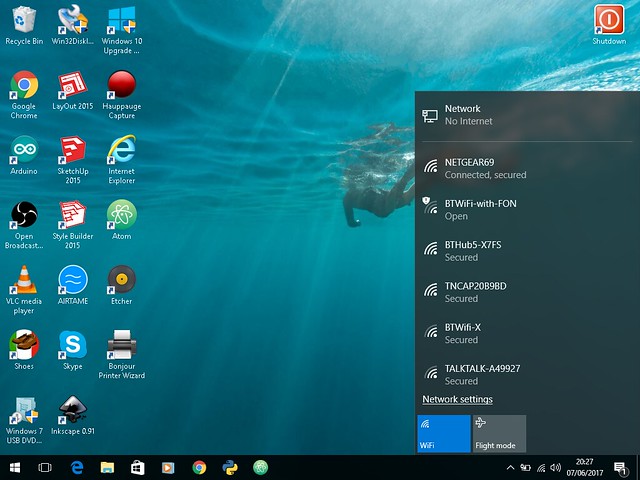
Then Click on Ethernet and so Change Adapter Settings.
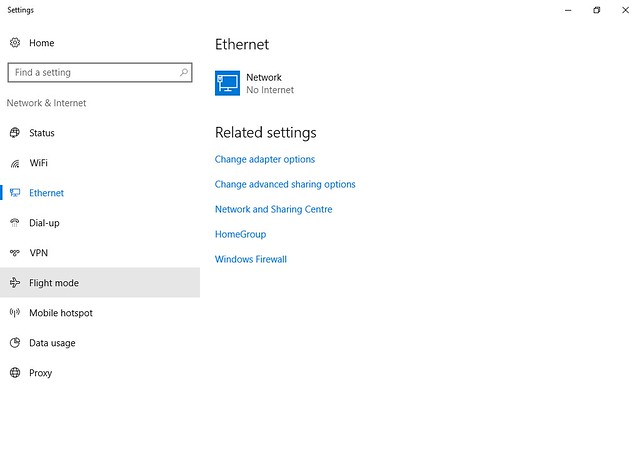
Now right click on Local Expanse Connection and select Properties
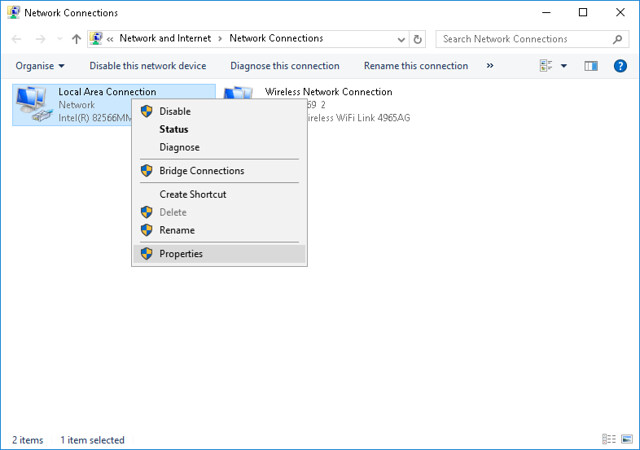
In the Properties window, double click on Internet Protocol Version 4 (TCP/IPv4)
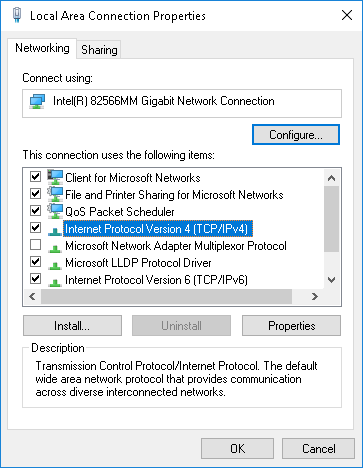
At present fix your Ethernet interface to the post-obit settings. Recall to click OK!
IP: 10.0.0.2
Subnet Mask: 255.0.0.0
Default Gateway: 10.0.0.one
DNS Server: 8.eight.8.8
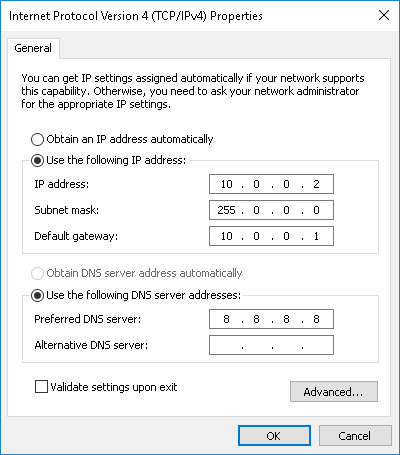
So our Windows 10 machine is set to use the Ethernet connexion to talk to our Raspberry Pi.
Connect your Pi
Make sure the micro SD card is inserted into your Raspberry Pi, then connect the Ethernet cablevision from the Pi to your Windows 10 device. Then ability your Raspberry Pi from the Windows 10 device USB port. Your Raspberry Pi will boot.
SSH to our Pi
Open up the Putty application and set the Host Name (or IP Address) to the IP accost of our Pi, recall it is 10.0.0.1 Yous can as well Relieve Sessions by naming the Session, I called it Pi3-Ethernet then clicked Relieve when ready click on Open up to starting time the connection.
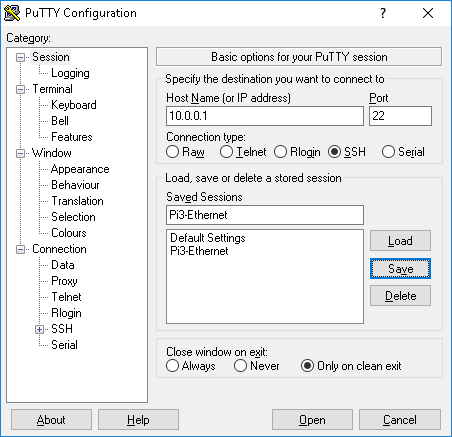
Yous volition be prompted for your username and countersign, which the default for the Pi is
Username: pi
Password: raspberry
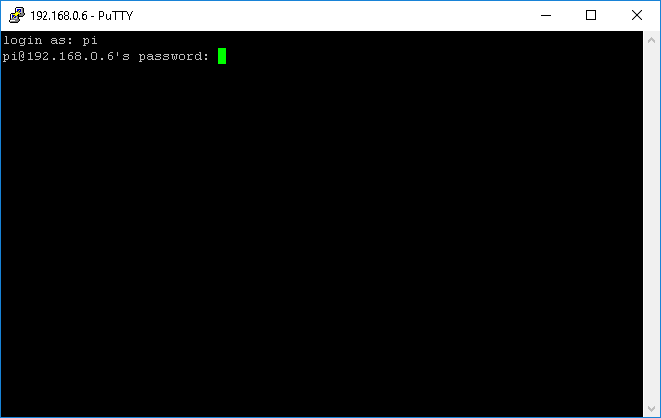
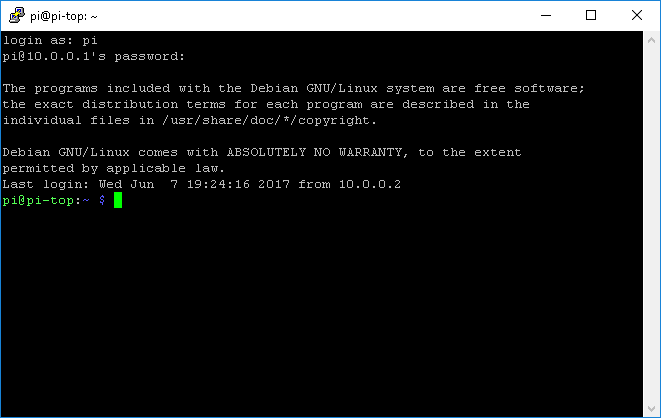
You will then be in control of your Raspberry Pi using the secure shell terminal!
Only in case our Pi is also connected to the WiFi, lets turn information technology off equally this might cause an issue later on, in the final type sudo ifconfig wlan0 downward to turn it off.
And so now lets start the VNC connection. In the terminal type the following and press Enter.
vncserver 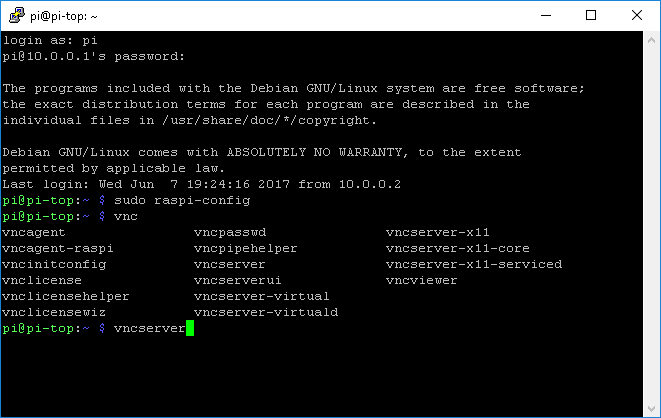
Y'all'll see lots of text whizz along the screen, have a read, but don't worry likewise much about information technology.
VNC Viewer
Get to where you downloaded the VNC Viewer and double click on the file to launch.
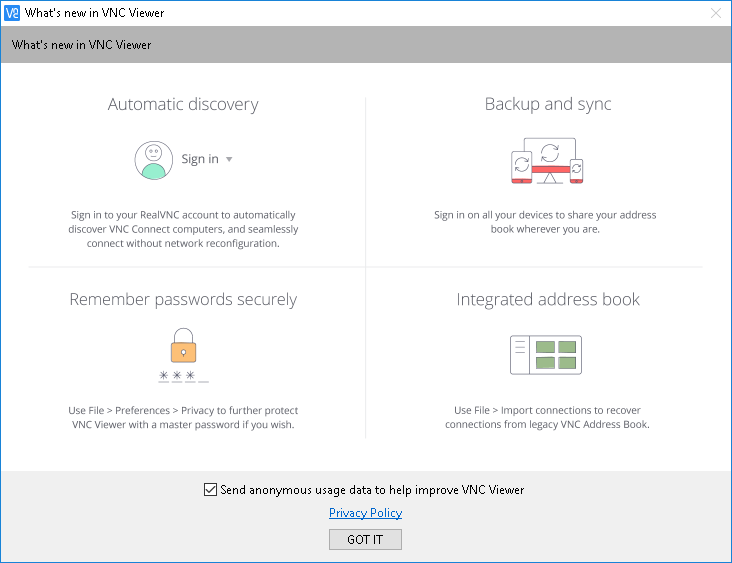
Click on File >> New Connection

Setup your connection details and and so click Ok
VNC Server: IP Address OF PI
Proper name: Pi-Ethernet
Labels: Pi
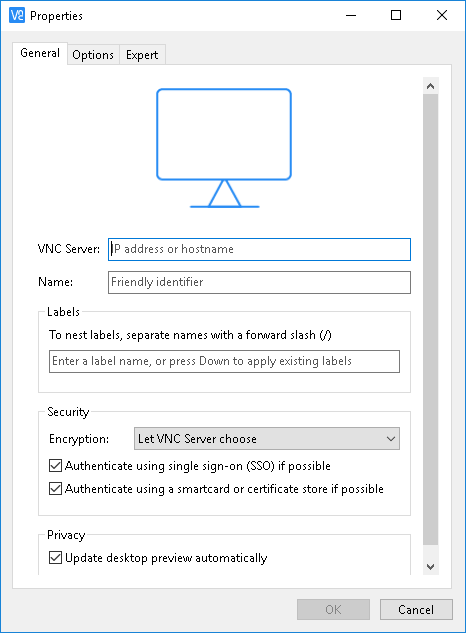
Then double click on the connexion that you have just created to trigger the VNC Viewer to connect to our Raspberry Pi.
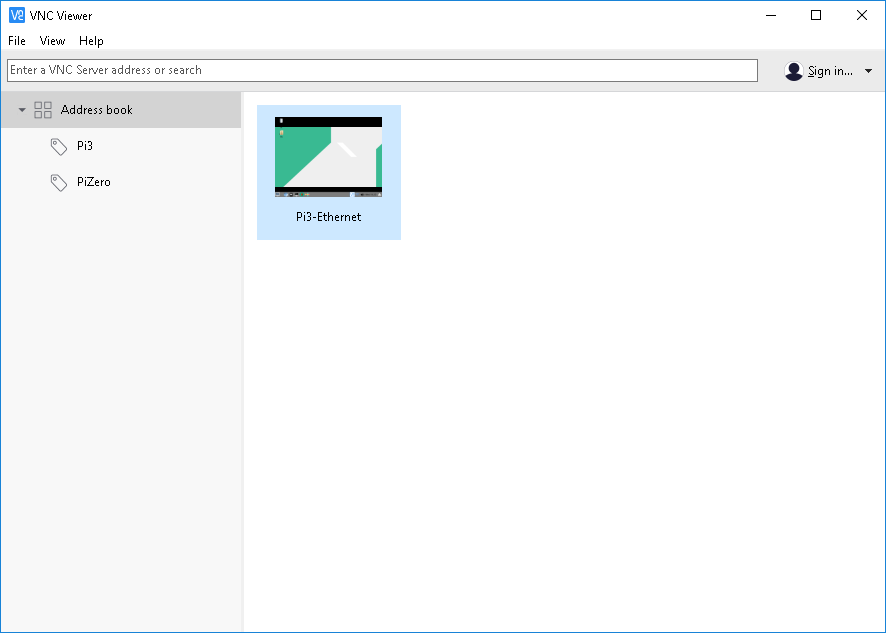
Y'all will be asked for your username and password, these are the same as SSH

Then you are asked to confirm that you would like to continue. Click on Proceed its safe.
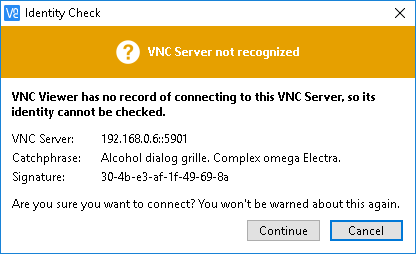
Afterward a few seconds...
BINGO!!!
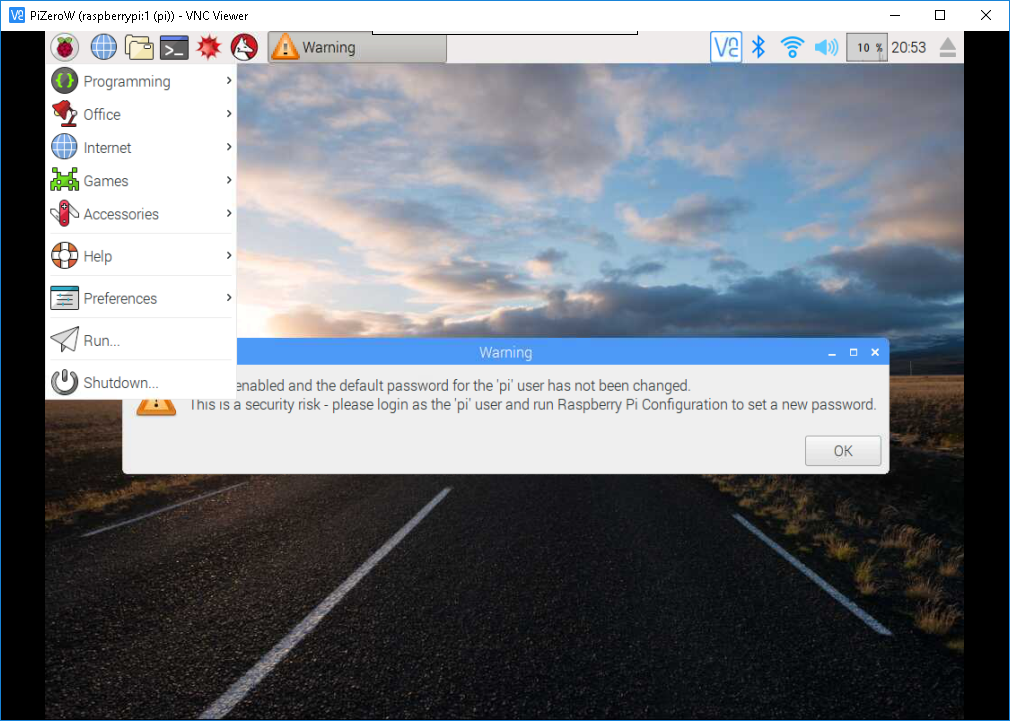
We can now control our Pi, from our laptop!
Automatically outset VNC on kick
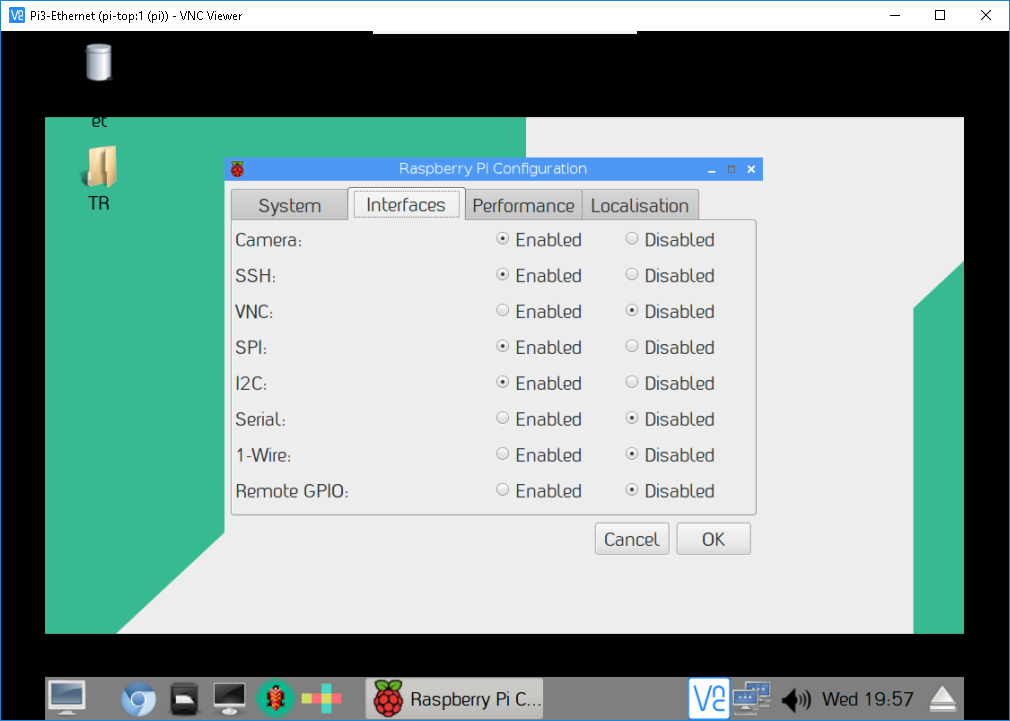
On your Raspberry Pi you can go to Preferences and then Raspberry Pi Configuration in in that location you can set VNC to Enable in Interfaces, so then all you need to do to use your Pi over the Ethernet connectedness is to kicking the Pi and and then launch the VNC Viewer on your Windows 10 device.
Source: https://bigl.es/friday-fun-connecting-to-your-raspberry-pi/
Posted by: brownharsecy.blogspot.com

0 Response to "How To Connect Raspberry Pi To Windows 10 Laptop"
Post a Comment