Windows 10 How To Calibrate Monitor
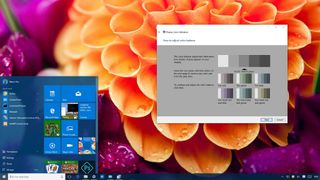
Although Windows 10 can automatically detect and configure the appropriate display settings, it's not just about making elements bigger or irresolute the screen resolution. Y'all also want to make certain your photos, videos, and games look at their all-time by manually calibrating your monitor, which is something the operating arrangement can't accurately exercise automatically.
Fortunately, Windows x, similar to previous versions, includes a color calibration utility to make certain your monitor is set to display the most accurate colors and black levels.
In this Windows x guide, we'll walk you through the steps to calibrate the brandish on your PC, laptop, or tablet using the built-in Display Color Scale utility.
How to calibrate a monitor for accurate colors
- Use the Windows key + I keyboard shortcut to open up the Settings app.
- Click Display.
- Click the Advanced display settings link.
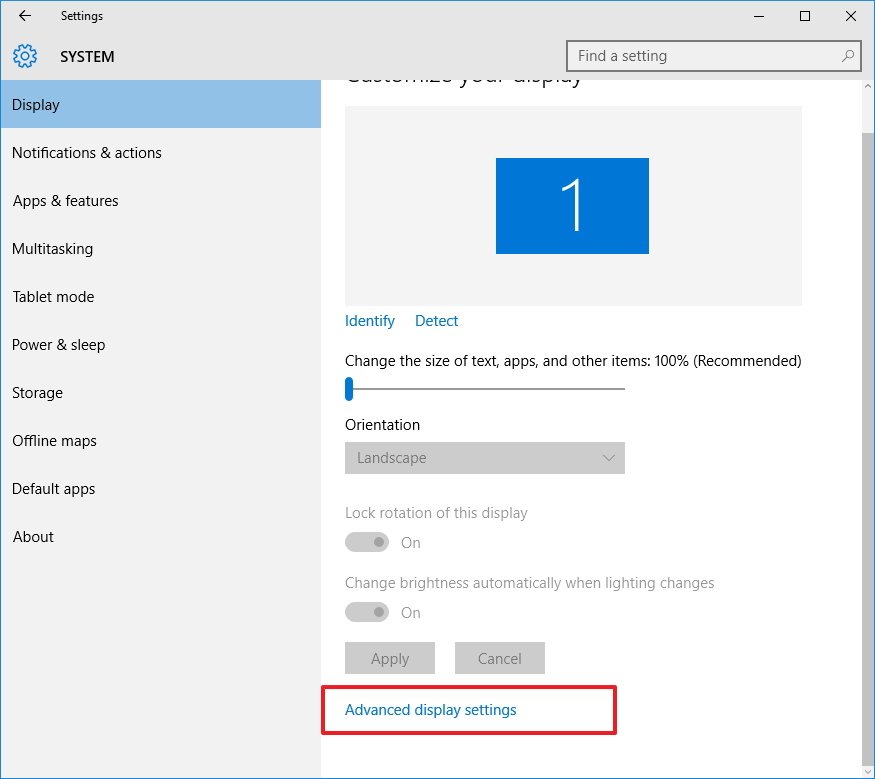
- Make sure you're using the Recommended screen resolution for your display, and click the Color scale link to launch the utility.
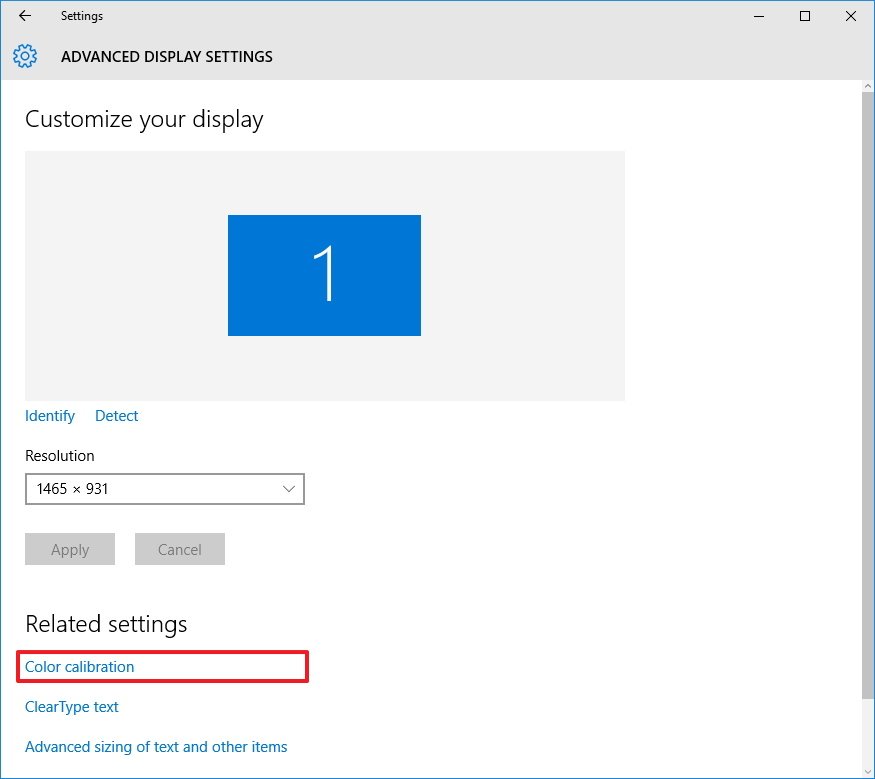
- Click Next to outset the process.
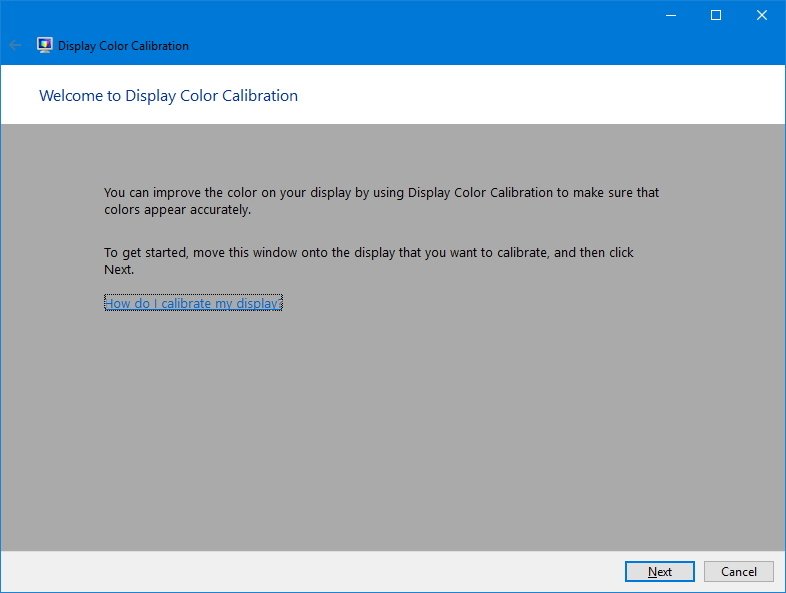
- The wizard will now walk you through the steps to admission the on-screen display card on your monitor to gear up specific colour settings. Click Adjacent to continue.Quick Tip: Before moving to the next step, the utility recommends restoring the default display color settings whenever possible. If you're using a custom configuration, information technology'south a good idea to note those settings in case y'all want to revert the changes.
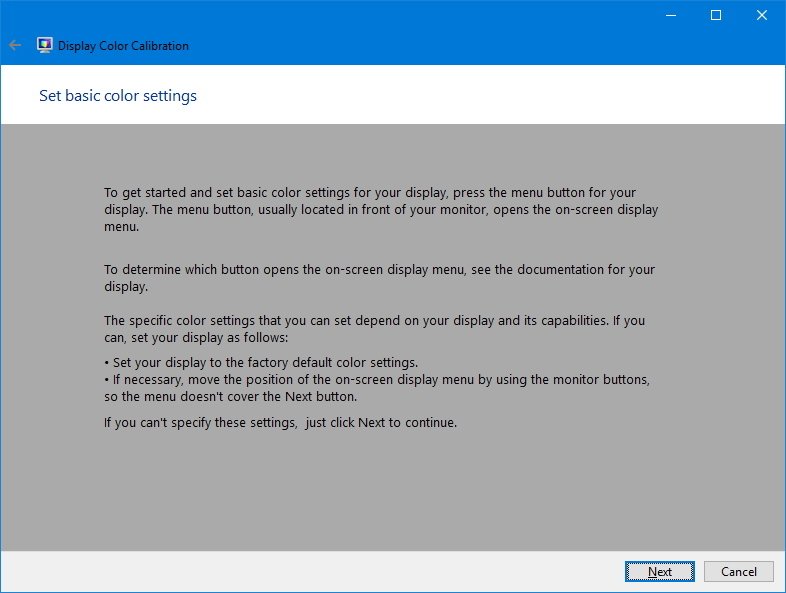
- Click Next once more.
- Adapt the gamma settings by moving the slider upward or down until the pocket-size dots are barely visible, and click Next.

- Click Next again.
- Find the brightness controls on your monitor and suit the brightness higher or lower as described in the image beneath, and click Side by side to continue.
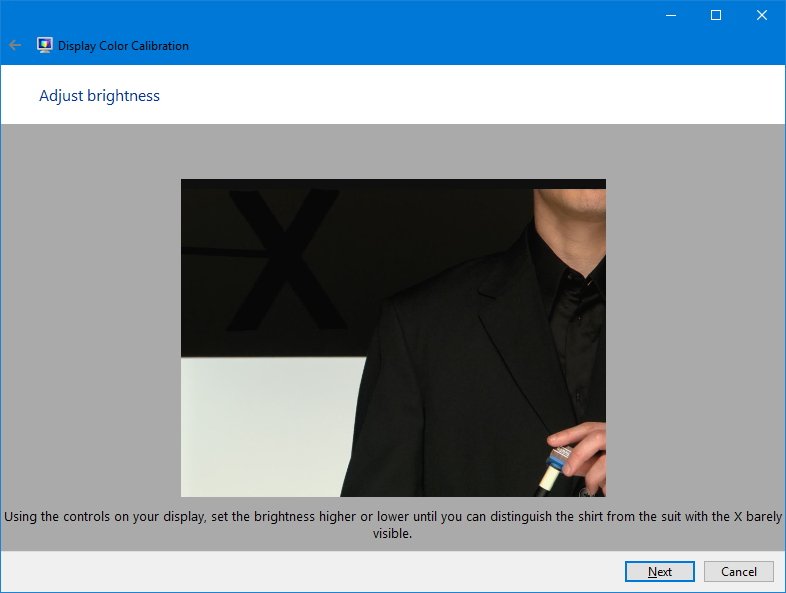
- Click Next again.
- Find the contrast controls on your monitor and ready it high enough as described in the epitome beneath, and click Adjacent to continue.
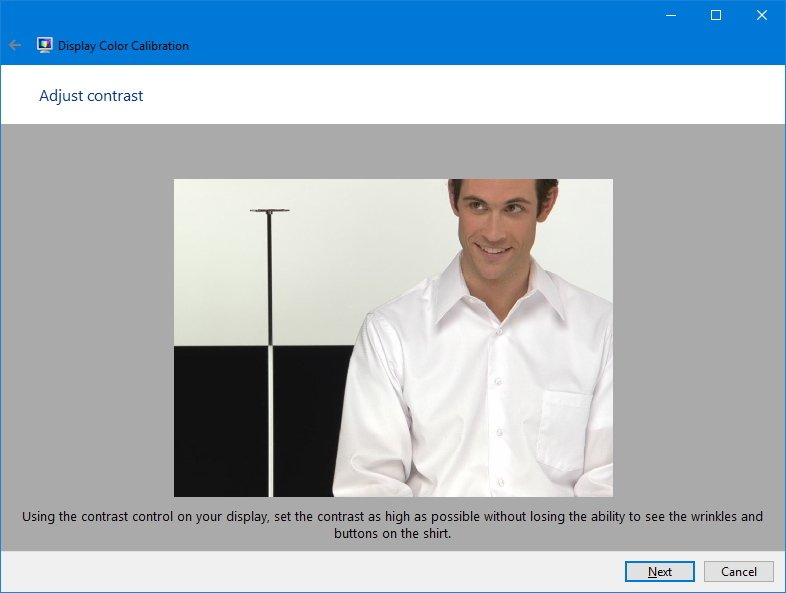
- Click Next once more.
- Suit the color balance past moving the slider for the carmine, greenish, and blue colors until removing any colour cast from the grayness bars, and click Next.
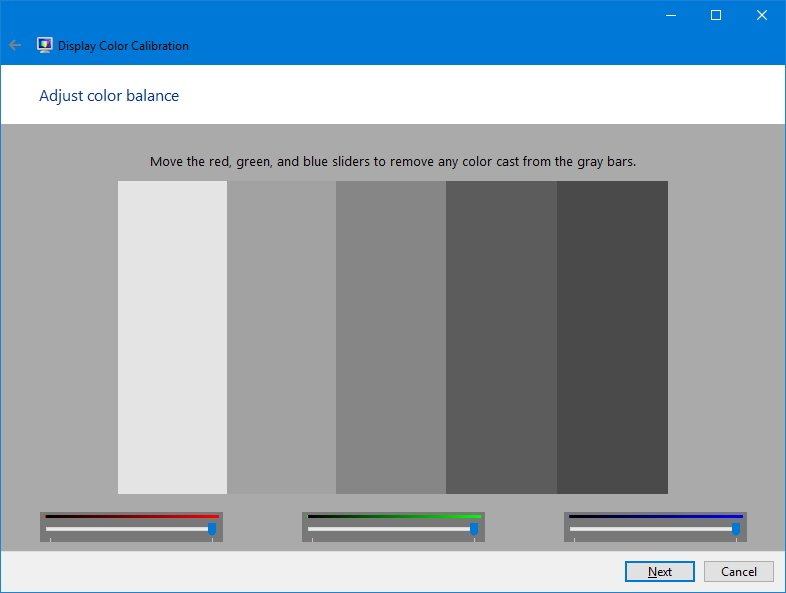
- Click the Previous calibration or Current calibration button to compare the new changes. If the new color configuration is reasonable, click End to apply the settings or Cancel to discard the new configuration.
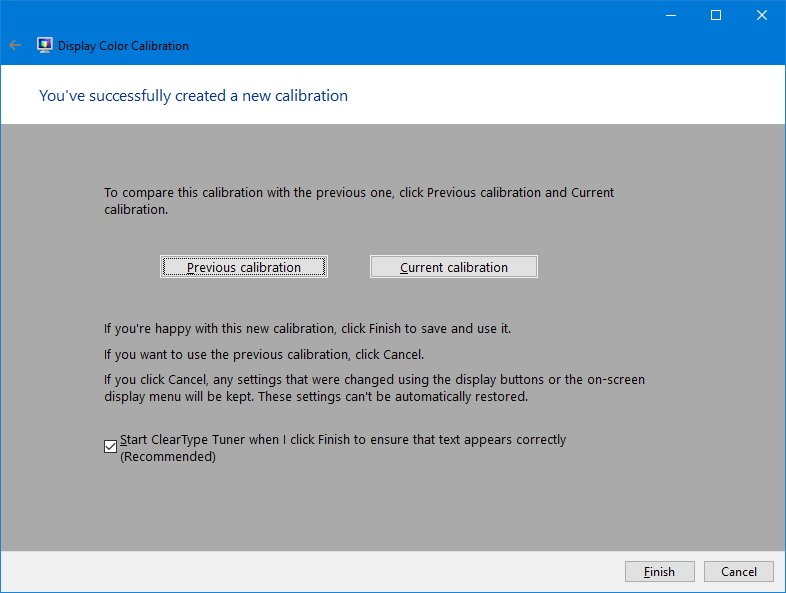
Note: You'll also notice that in this last step, you lot tin beginning the ClearType Tuner to make sure text are displayed correctly.
Remember that changes made through the display card volition exist kept even if you click Abolish. Even so, if you're not happy with the new settings, yous can revert the changes manually, or reset your display to the default settings.
It'south worth pointing out that there are many other paid and free tools available to calibrate your calculator's monitor, merely the utility that comes bundled with Windows should be more than enough for most users to ensure images expect at their best colors and with accurate black levels.
What color calibration tool do you utilise? Tell us in the comments below.
More Windows 10 resources
For more help articles, coverage, and answers on Windows 10, y'all can visit the following resources:
- Windows 10 on Windows Central – All you need to know
- Windows x assistance, tips, and tricks
- Windows 10 forums on Windows Central
Mauro Huculak is technical author for WindowsCentral.com. His chief focus is to write comprehensive how-tos to help users get the most out of Windows 10 and its many related technologies. He has an Information technology background with professional certifications from Microsoft, Cisco, and CompTIA, and he's a recognized member of the Microsoft MVP community.
Source: https://www.windowscentral.com/how-calibrate-your-pcs-monitor-windows-10
Posted by: brownharsecy.blogspot.com

0 Response to "Windows 10 How To Calibrate Monitor"
Post a Comment